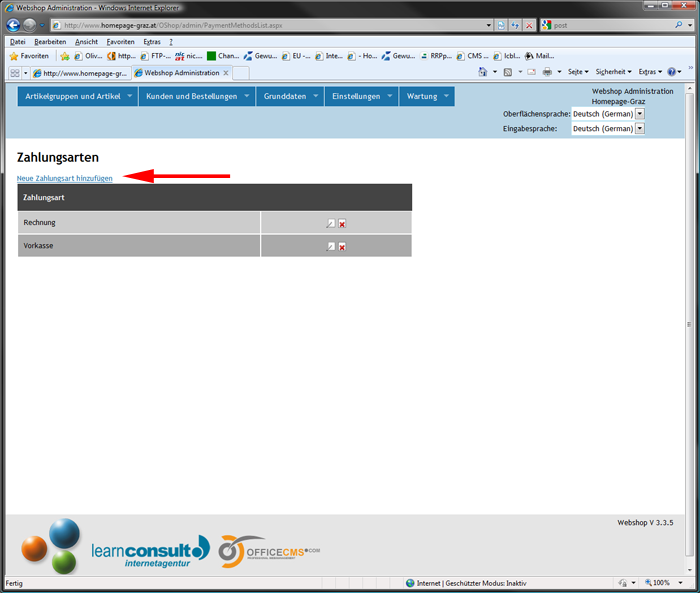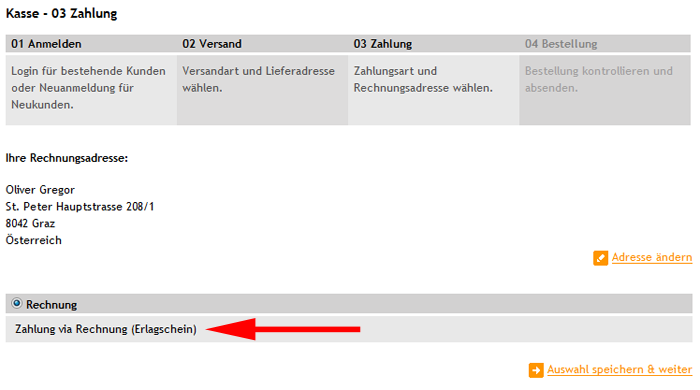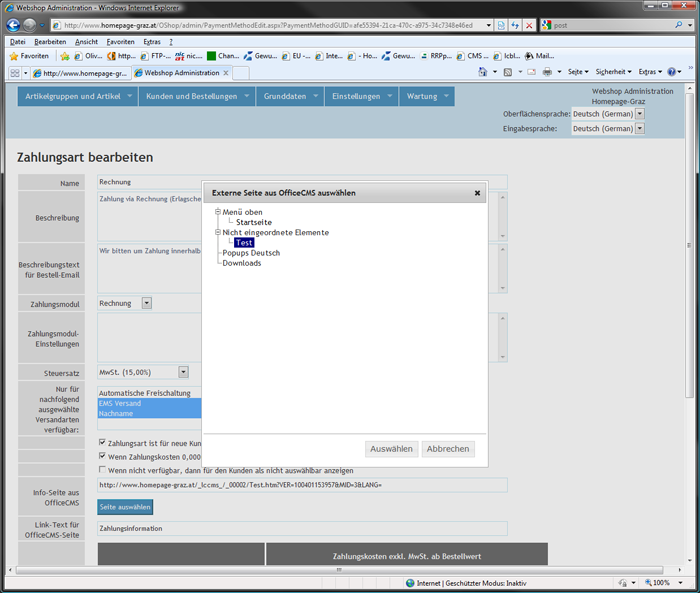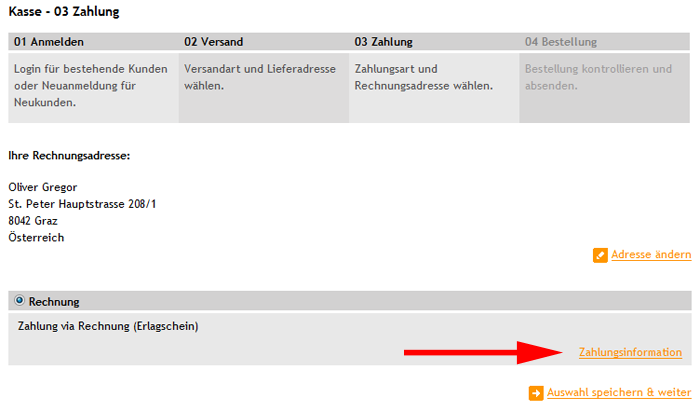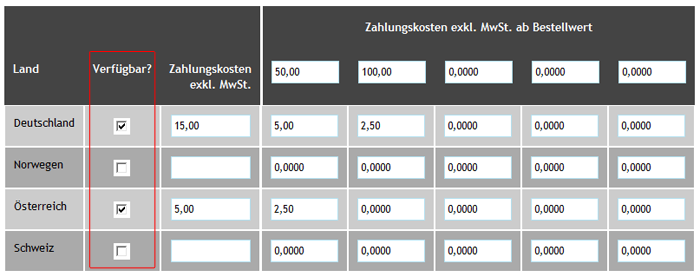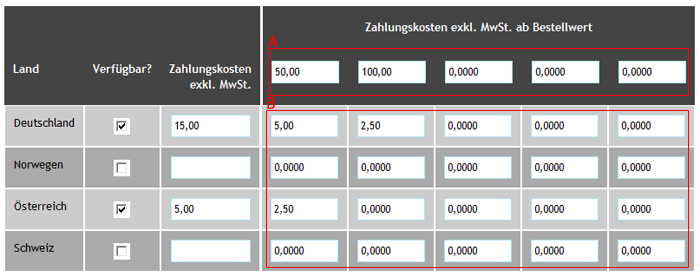|
Zahlungsarten |
|
|
|
Hier können Sie die für Ihren Onlineshop möglichen Zahlungsarten definieren. Es ist möglich aus vier verschiedenen Zahlungsarten zu wählen, Sie können einer Zahlungsart mehreren Versandarten zuweisen.
Um eine neue Zahlungsart hinzuzufügen, klicken Sie auf „Neue Zahlungsart hinzuzufügen“, um eine bereits
bestehende Zahlungsart zu bearbeiten, wählen Sie um sie zu löschen, klicken
Sie auf |
|
|
|
|
|
|
|
Es stehen Ihnen bei der Neuanlegung einer Zahlungsart bzw. bei der Bearbeitung einer solchen folgende Eingabemöglichkeiten/Optionen zu Verfügung: |
|
|
|
|
|
|
|
§ Name |
|
§ Definieren Sie den Namen der Zahlungsart |
|
|
|
§ Beschreibung |
|
§ Beschreiben Sie die Zahlungsart wie gewünscht/nötig.
Ansicht der Beschreibung für den Kunden bei dem Bestellvorgang: |
|
|
|
|
|
|
|
§ Beschreibungstext für Bestell-Email |
|
§ Dieser Text wird in der Automatisierten Bestell-Email (welche an den Kunden nach abgeschlossenen Bestellvorgang übermittelt wird) angezeigt. |
|
|
|
Zahlungsmodule |
|
|
|
Es stehen folgende Zahlungsmodule zu Verfügung. |
|
|
|
§ mPAY24 |
|
§ Nachname |
|
§ Rechnung |
|
§ Vorauskasse |
|
|
|
§ Zahlungsmodul-Einstellungen |
|
§ Dieser Punkt ist außschließlich für das Zahlungsmodul „mPAY24“ von relevanz und wird für jeden Kunden/Shop individuell konfiguriert. |
|
|
|
§ Steuersatz |
|
§ Geben Sie hier den gewünschten Steuersatz für die gewählte Zahlungsart ein. |
|
|
|
§ Nur für nachfolgend ausgewählte Versandarten verfügbar |
|
§ Ordnen Sie hier die aktuell gewählte Zahlungsart einer oder mehrere (z.B. durch halten der „Strg“ Taste auf Ihrer Tastatur) Versandarten zu. |
|
|
|
Zusatzoptionen |
|
|
|
§ Zahlungsart ist für neue Kunden verfügbar |
|
§ Aktivieren Sie diese Kontrollkästchen falls Sie wünschen, dass die Zahlungsart automatisch neuen Kunden zu Verfügung steht. |
|
|
|
§ Wenn Zahlungskosten 0,0000 betragen, nicht den Text „kostenlos“ anzeigen. |
|
§ Wenn die Versandkosten 0,0000 betragen, wird automatisch der Text „Kostenlos“ bei dem Bestellvorgang eingeblendet, aktivieren Sie einfach das Kontrollkästchen falls dies nicht gewünscht wird. |
|
|
|
§ Wenn nicht verfügbar, dann für den Kunden als nicht auswählbar anzeigen. |
|
§ Aktivieren Sie diesen Punkt, wenn Sie wünschen, dass der Kunde die Zahlungsart (welche Sie zwei Punkte weiter oben definieren) sehen kann oder nicht. |
|
|
|
§ Info-Seite aus OfficeCMS |
|
§ Wenn Sie eine etwas ausführlichere Zusatzinformation (wie z.B. Geschäftsbedingungen oder Informationen zu Lieferung und Widerrufsrecht) anbieten wollen, erstellen Sie diese Seite in Ihrem OfficeCMS, Sie können nun die im OfficeCMS erstelle Seite über diese Funktion einblenden, wählen Sie dazu einfach die Seite aus dem OfficeCMS Menü aus und klicken Sie auf „Auswählen“. |
|
|
|
Hinweis: Es ist pro Zahlungsart nur die Einbindung einer Seite aus OfficeCMS möglich! |
|
|
|
|
|
|
|
Ansicht der Seite für den Kunden bei dem Bestellvorgang: |
|
|
|
|
|
|
|
§ Link-Text für OfficeCMS Seite |
|
§ Sollte der Seitentitel nicht gewünscht sein ist es nicht notwendig die Seite in OfficeCMS umzubenennen, geben Sie einfach hier den gewünschten Titel ein um diesen beim Bestellvorgang anzeigen zu lassen. |
|
|
|
§ Zahlungsarten |
|
§ Je nachdem, welche Länder Sie für den Versand definiert haben, können Sie hier beliebige Beträge für die möglichen Zahlungsarten definieren (z.B. bei Nachname als Zahlungsart). |
|
|
|
§ Um die Zahlungsart in ein Land zu ermöglichen, aktivieren Sie einfach das Kontrollkästchen unter dem Punkt „Verfügbar?“. Es ist nicht notwendig eine Zahlungsart zu löschen um diese zu deaktivieren. |
|
|
|
|
|
|
|
§ Definierung der Kosten bzw. der Kosten ab einer gewissen Bestellsumme. |
|
§ Um einen Betrag für gewählte Zahlungsart in ein Land festzulegen, tragen Sie den gewünschten Wert einfach unter dem Punkt „Zahlungskosten exkl. MwSt.“ |
|
|
|
|
|
§ Wie bereits erwähnt, ist es möglich, spezifische Beträge für ein Land bzw. einen gewissen Bestellwert festzulegen, dies ist hilfreich bzw. nötig wenn Sie den Artikel ab einem gewissen Betrag innerhalb eines Landes bzw. mehrere Länder festlegen wollen. |
|
|
|
Beispiel: Die Kosten für diese Zahlungsmethode (z.B. Nachname) betragen in Österreich 5 Euro, Sie möchten die Kosten ab einem Bestellwert von 50 Euro auf 2,50 Euro reduzieren, ab 100 Euro soll der Versand kostenlos sein.
Für Deutschland betragen die Kosten 15 Euro, ab einem Bestellwert von 50 Euro sollen diese auf 5 Euro reduziert werden, aber 100 Euro betragen die Kosten 2,50. |
|
|
|
Geben Sie in Spalte A den gewünschten Betrag ein (welcher den Gesamtbetrag für die Zahlungskosten definiert), in Spalte B geben Sie die gewünschten Kosten für die oben angegebene Summe ein. |
|
|
|
Hinweis: Es ist möglich maximal 5 Zahlungskostenalternativen anzugeben. |
|
|
|
|

|
|