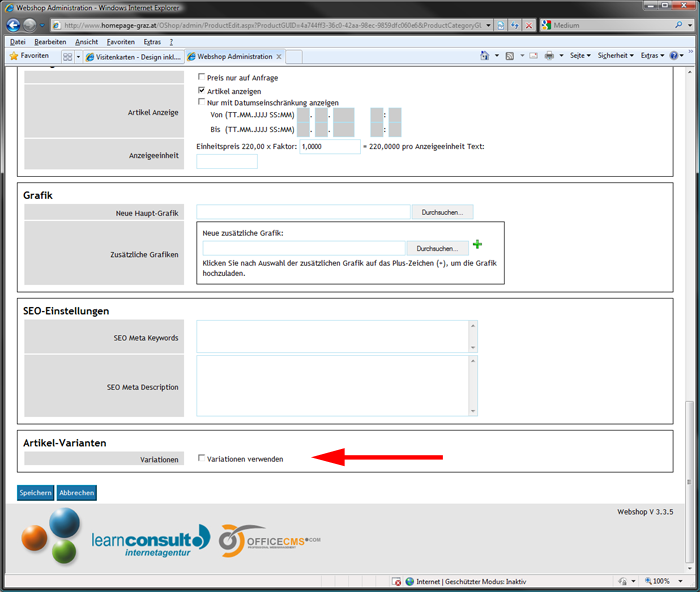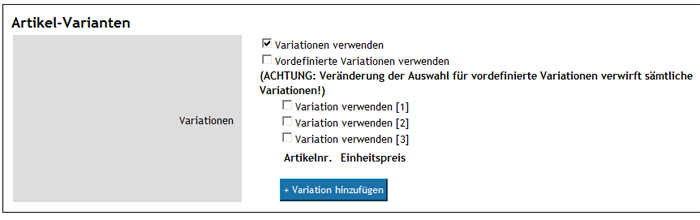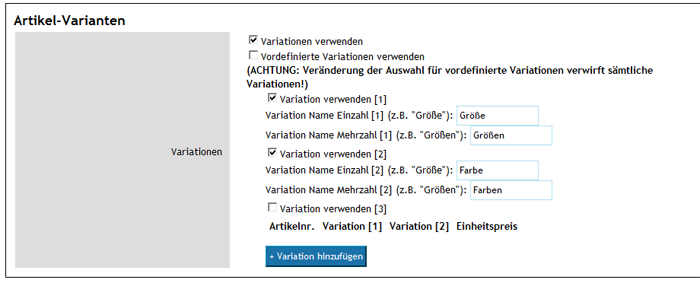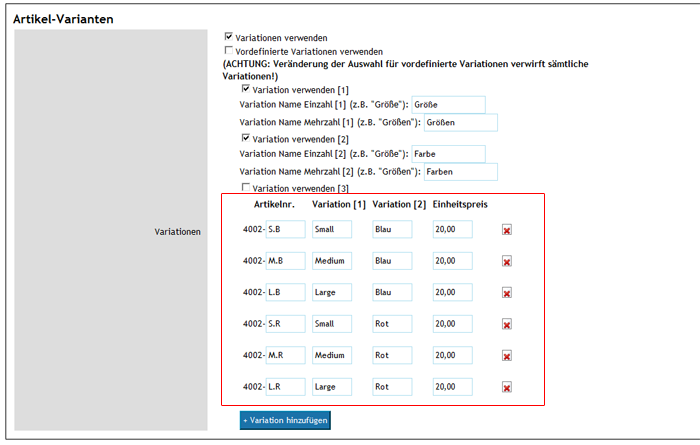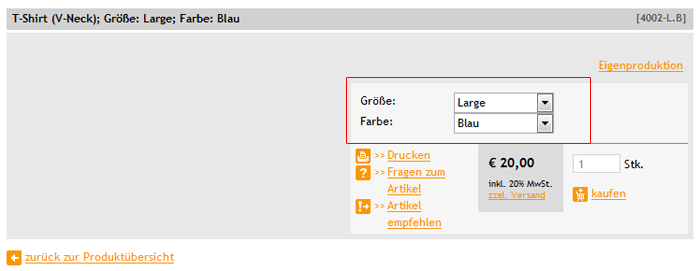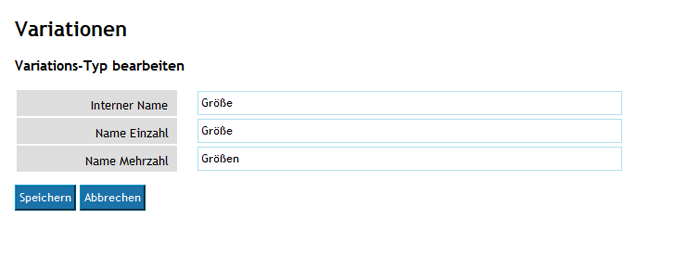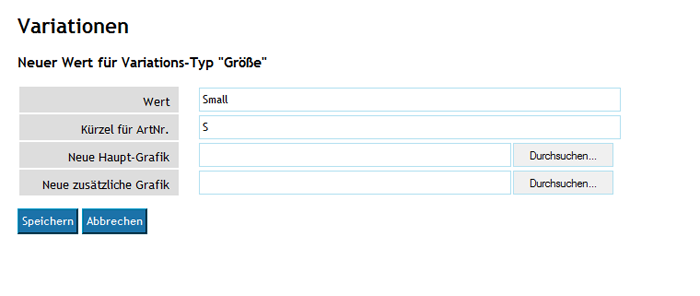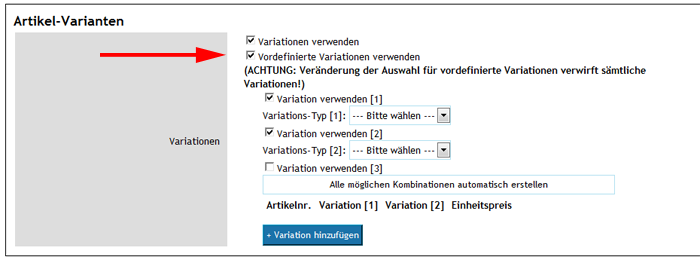|
Variationen |
|
|
|
Diese Option erlaubt es Ihnen, mehrere verschiedene Variationstypen für angebotenen Artikel bzw. Dienste zu erstellen, so ist es z.B. möglich einen Pullover in verschiedene Größen und Farben anzubieten, es können Problemlos mehrere Variationstypen kombiniert werden. |
|
|
|
Sie haben zwei Möglichkeiten Variationen zu erstellen: |
|
|
|
§ Variationsmöglichkeiten von Hand eintragen |
|
§ Vordefinierte Variationen verwenden |
|
|
|
Variationsmöglichkeiten von Hand eintragen |
|
|
|
Um eine Variation von Hand einzutragen, erstellen Sie zuerst einen neuen Artikel (nicht Artikelgruppe) oder bearbeiten Sie einen bereits erstellten Artikel mit |
|
|
|
Gehen Sie nun zu dem Punkt „Artikel-Varianten“ ganz unten in dem gewählten Artikel. |
|
|
|
|
|
|
|
Um die Varianten zu verwenden, aktivieren Sie einfach das Kontrollkästchen „Variationen verwenden“. Wie bereits erwähnt gibt es nun zwei Möglichkeiten Varianten zu erstellen, um Variationen Manuell einzutragen, lassen Sie den Punkt „Vordefinierte Variationen verweden“ in diesem Fall einfach außer acht. |
|
|
|
|
|
|
|
§ Varianten definieren |
|
§ Aktivieren Sie nun die gewünschte Menge an Variationstypen (es stehen drei zu Verfügung) indem Sie einfach das Kontrollkästchen anwählen. |
|
|
|
|
|
|
|
§ Tragen Sie nun die gewünschte Bezeichnung bei Variation Name Einzahl [1] bzw. bei Variation Name Mehrzahl [1]. |
|
|
|
§ In Nachfolgendem Beispiel bieten wir dem Kunden die Möglichkeit aus zwei verschiedenen Auswahlmöglichkeiten zu wählen, Größe und Farbe. Um eine Variation hinzuzufügen, klicken Sie auf „+ Variation hinzufügen“. |
|
|
|
Hinweis: Es können beliebig viele Variationen hinzugefügt werden. |
|
|
|
§ Geben Sie nun unter „Artikelnr.“ das gewünschte Kürzel für den Artikel an, unter „Variation [1]“ geben Sie in diesem Fall die Größe an (da unter „Variation verwenden [1]“so definiert), unter „Variation [2]“ geben Sie die Farbe an (da unter „Variation verwenden [2]“ so definiert). |
|
|
|
Hinweis: Trennen Sie das Kürzel nach der eigentlichen Artikelnummer bei einer Manuellen Eintragung der Variationen unbedingt mit einem Punkt, z.B. für Small und Blau, „S.B“. |
|
|
|
|
|
|
|
§ Bestätigen Sie die Eingabe mit „Speichern“ um die Variationen für diesen Artikel zu übernehmen. Nachstehend ein Beispielbild für die gerade erstellten Variationen beim Bestellvorgang im Onlineshop. |
|
|
|
|
|
|
|
Hinweis:
Sie können bereits erstellte Variationen mit |
|
|
|
Vordefinierte Variationen verwenden |
|
|
|
Um vordefinierte Variationen zu verwenden müssen diese erst erstellt werden, um dies zu tun, klicken Sie unter Variationen auf „Neuer Variations-Typ“, geben Sie hier nun den gewünschten Internen Namen sowie den Angezeigten Namen in Einzahl und Mehrzahl an. |
|
|
|
Hinweis: Es können beliebig viele Variationen hinzugefügt werden. |
|
|
|
|
|
|
|
Der Angelegte Variationstyp erschein nun unter den Variationen, um die Werte dieser Variante zu bearbeiten, klicken Sie auf „Werte bearbeiten“. |
|
|
|
§ Varianten definieren |
|
§ Klicken Sie auf „Neuer Variations-Wert“, Sie erhalten nachstehenden Dialog. |
|
|
|
|
|
§ Definieren Sie nun den „Wert“, in diesem Fall die Größe sowie das Kürzel dafür. Sie haben die Möglichkeit eine „Haupt-Grafik“ sowie eine „zusätzliche Grafik“ hinzufügen, dies ist hilfreich wenn Sie… |
|
|
|
§ Wählen Sie nun den gewünschten Artikel und aktivieren Sie einfach das Kontrollkästchen „Variationen verwenden“. Aktivieren Sie nun, anders als bei der Eintragung der Variationstypen von Hand das Kontrollkästchen „Vordefinierte Variationen verwenden“. |
|
|
|
|
|
§ Wählen Sie nun den gewünschten Variationstyp aus und klicken Sie anschließen auf „Alle möglichen Kombinationen automatisch erstellen“. |
|
|
|
§ Es werden nun aus allen angegebenen Werten alle möglichen Kombinationen erstellt, sollte eine Kombination nicht verfügbar sein ist es möglich
diese mit |
|
|
|
|
|
§ Bestätigen Sie die Eingabe mit „Speichern“ um die Variationen für diesen Artikel zu übernehmen. |

|
|