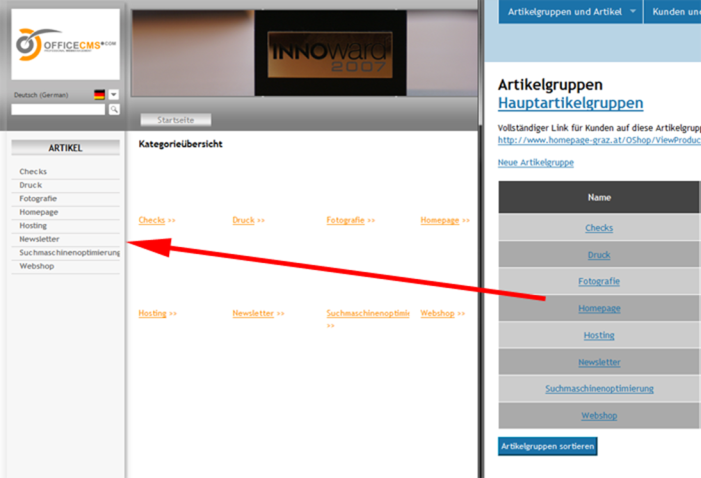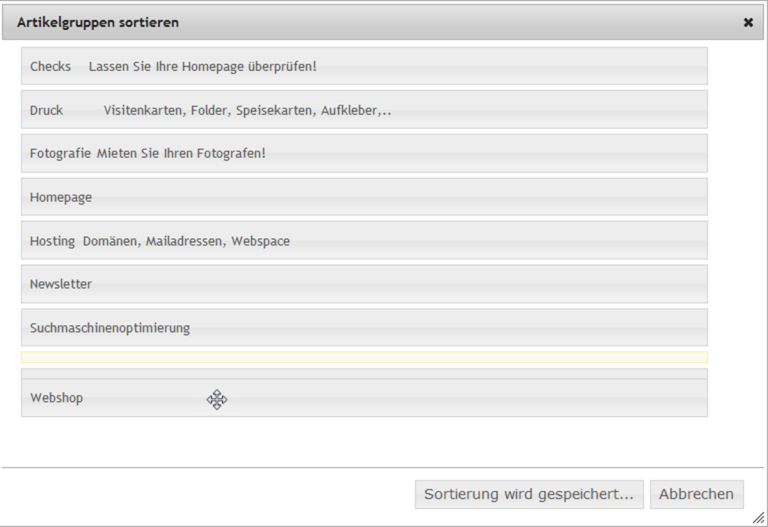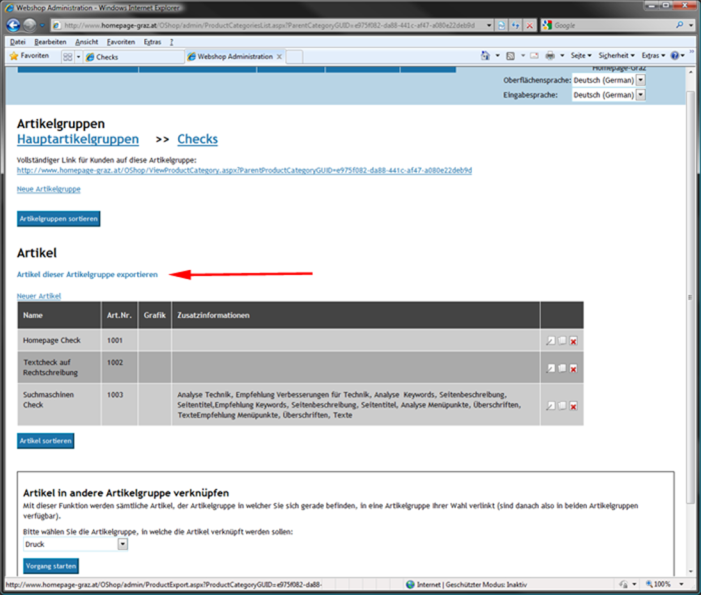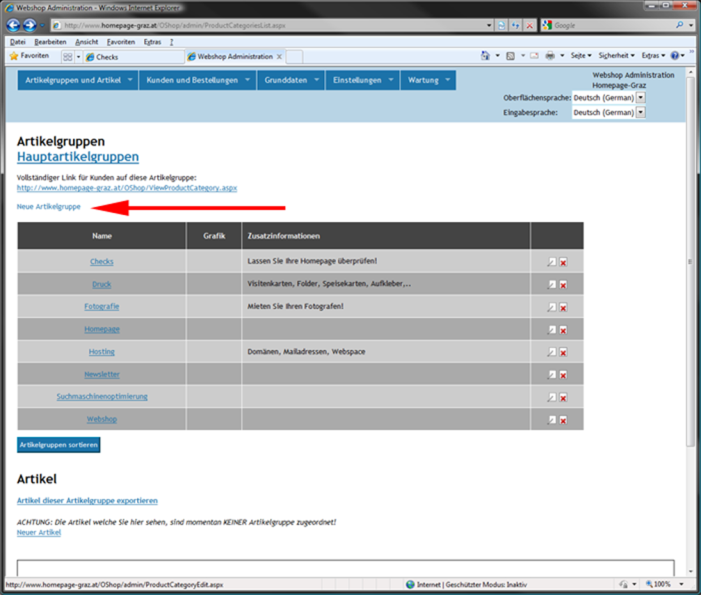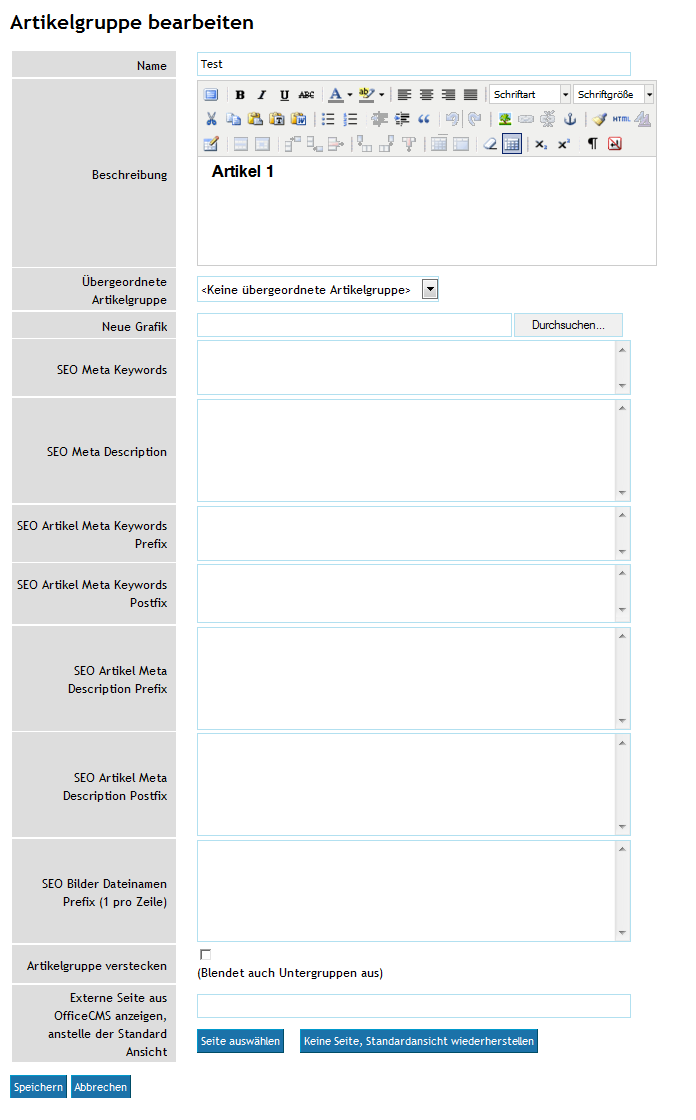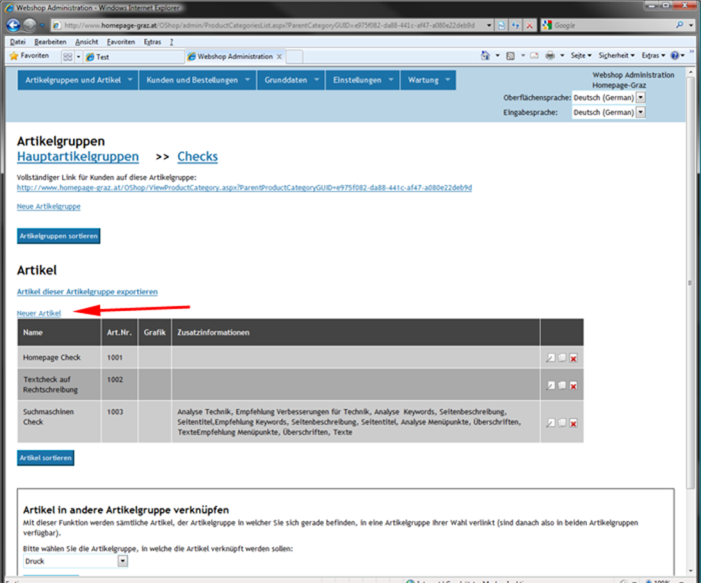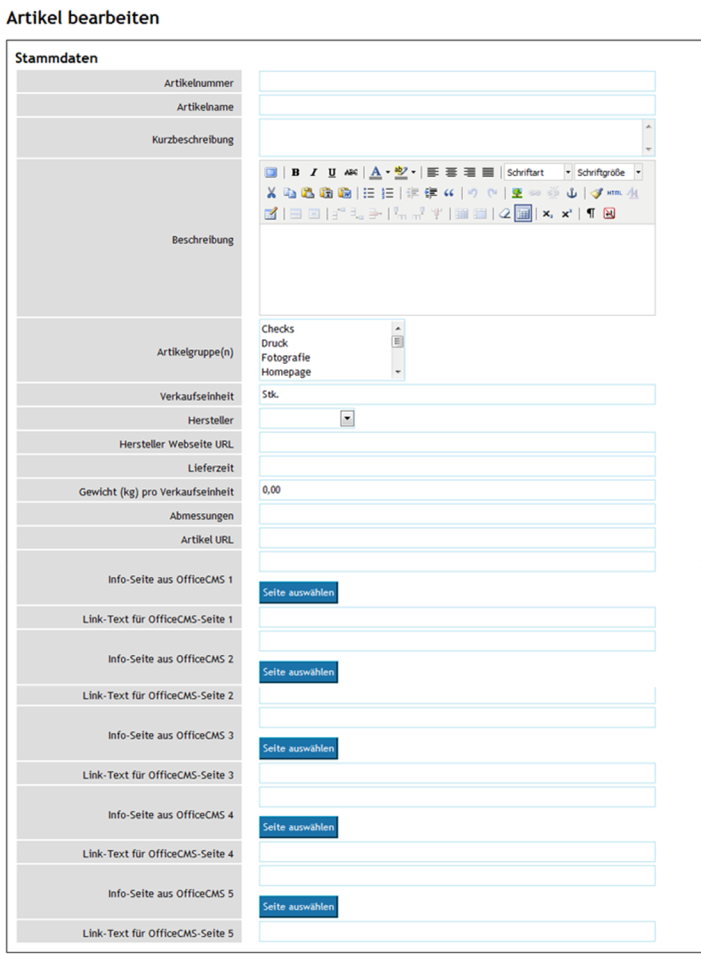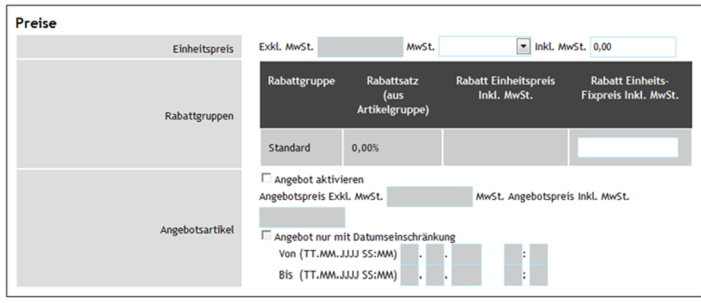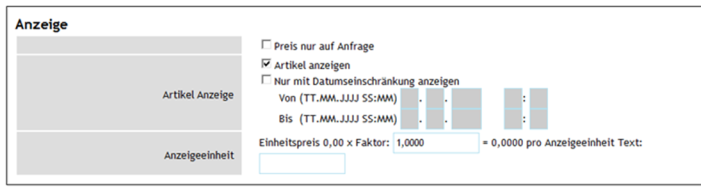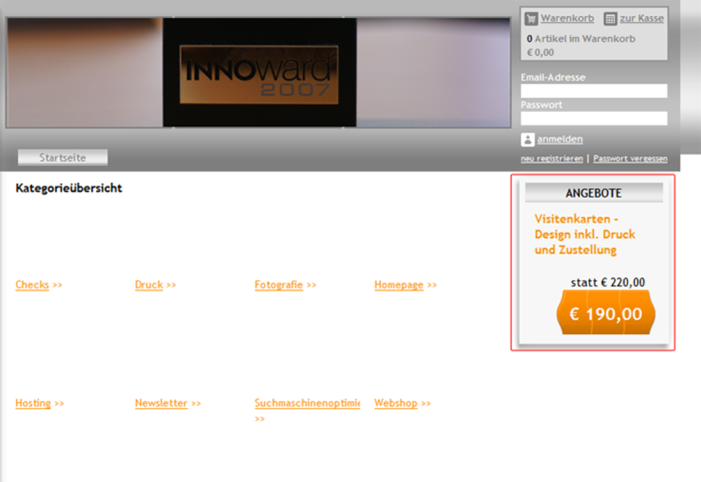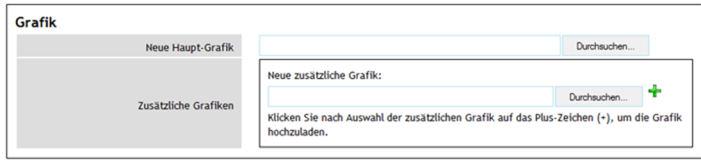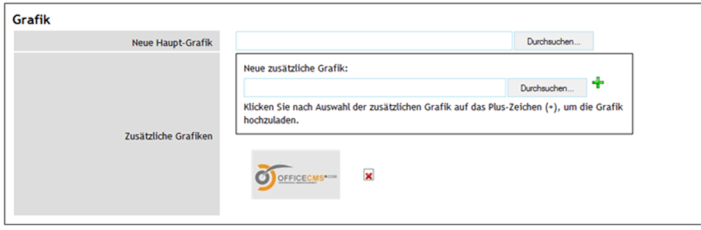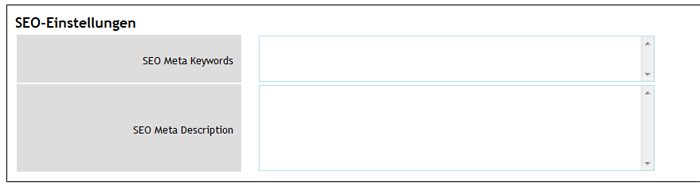|
Artikel- und Artikelgruppen- Baum |
|
|
|
Unter diesem Menüpunkt erstellen Sie Ihre Artikelgruppen bzw. Artikel, die Darstellung der Artikelgruppen bzw. Artikel wird 1:1 in die Shopoberfläche übernommen (wie in dem nachstehenden Beispielbild verdeutlicht): |
|
|
|
|
|
|
|
Sie können die Darstellung der Artikel ändern indem Sie „Artikelgruppe sortieren“ wählen, klicken Sie dazu in dem neuen Fenster auf die gewünschte Artikelgruppe und ordnen Sie diese an der gewünschten stelle mit einem Mausklick wieder ein. Bestätigen Sie die Änderung mit „Sortierung wird gespeichert…“ um diese auch in Ihren Shop zu übernehmen. |
|
|
|
|
|
|
|
Hinweis: Sie haben die Möglichkeit bereits angelegte Artikel zu exportieren, dies ist besonders hilfreich falls Sie die gewünschten Artikel archivieren wollen oder diese z.B. für Ihr Warenwirtschaftssystem benötigen. Um eine Artikelgruppe zu exportieren, klicken Sie auf „Artikel dieser Artikelgruppe exportieren“.
Bitte beachten Sie, dass nur die Artikel der ausgewählten Artikelgruppe (in der Sie sich gerade befinden) exportiert werden können! |
|
|
|
|
|
|
|
Neue Artikelgruppe anlegen |
|
|
|
Um eine neue Artikelgruppe anzulegen, klicken Sie in den Hauptartikelgruppen auf „Neue Artikelgruppe“. |
|
|
|
|
|
|
|
Sie haben die Möglichkeit folgenden Punkte zu bearbeiten (mit * gekennzeichnete Punkte müssen für die Anlegung einer neuen Artikelgruppe unbedingt ausgefüllt werden): |
|
|
|
|
|
§ *Name |
|
§ Bezeichnet die Artikelgruppe |
|
|
|
§ Beschreibung |
|
§ Beschreibt die Artikelgruppe, es stehen Ihnen hier verschiedene Formatierungen der Texte zu verfügung. |
|
|
|
§ Übergeordnete Artikelgruppe |
|
§ Hier können Sie eine bereits angelegt Artikelgruppe einer anderen Artikelgruppe unterordnen, dazu müssen mindesten zwei Artikelgruppen anleget sein. Sie können den Vorgang rückgängig machen indem Sie den Artikel aus den Untergeordneten Gruppe über den
Button Artikelgruppe entfernen. |
|
|
|
§ Neue Grafik |
|
§ Diese Grafik wird in der Artikelgruppenübersicht angezeigt, zu große Grafiken werden automatisch auf eine vordefinierte Größe verkleinert sollte diese zu groß sein. |
|
|
|
§ SEO Meta Keywords |
|
§ Tragen Sie hier die wichtigsten Keywords für die gesammte Artikelgruppe ein, es empfiehlt sich |
|
|
|
§ SEO Meta Description In der Artikegruppe § SEO Artikel Meta Keywords Prefix § SEO Artikel Meta Keywords Postfix Für alle Artikel in dieser Gruppe § SEO Artikel Meta Description Prefix § SEO Artikel Meta Description Postfix Für alle Artikel in dieser Gruppe SEO Bilder Dateinamen Prefix (1 pro Zeile) |
|
|
|
|
|
§ Artikelgruppe verstecken |
|
§ Dieser Punkt ermöglich es Ihnen, eine Artikelgruppe auszublenden, in der Administrator-Oberfläche bleibt dieser aber bestehen, lediglich die Darstellung dieser Gruppe im Onlineshop selber wird ausgeblendet. |
|
|
|
§ Externe Seite aus OfficeCMS anzeigen, anstelle der Standard Ansicht |
|
Sie können über diesen Punkt eine Seite aus OfficeCMS anstelle der Standartansicht anzeigen lassen. Bitte vergessen Sie nicht das Ihre Artikelgruppenbeschreibung überblendet wird sobald Sie dieses Feature in Anspruch nehmen, um den Vorgang wieder Rückgängig zu machen klicken Sie bitte auf „Keine Seite, Standartansicht wiederherstellen“. |
|
|
|
Hinweis: Bitte beachten Sie, dass Sie für die Anlegung einer neuen Artikelgruppe unbedingt das Feld „Name“ definieren müssen. |
|
|
|
Artikel Hinzufügen |
|
|
|
Um Artikel hinzuzufügen müssen Sie eine bzw. mehrere Artikelgruppen anlegen, sobald dies erledigt wurde, wählen Sie die gewünschte Gruppe aus indem Sie auf „Name“ klicken. |
|
|
|
Sobald Sie sich in einer Artikelgruppe befinden werde alle sich darin befindlichen Artikel gelistet, es stehen Ihnen hier erneut dieselben Funktionen zu Verfügung wie „Artikel dieser Artikelgruppe exportieren“, „Artikel Sortieren“ sowie „Artikel bearbeiten“ ( |
|
|
|
Um aber schließlich einen Artikel hinzuzufügen, klicken Sie bitte auf „Neuer Artikel“. |
|
|
|
|
|
|
|
Sie haben die Möglichkeit folgenden Punkte zu bearbeiten (mit * gekennzeichnete Punkte müssen für die Anlegung einer neuen Artikelgruppe unbedingt ausgefüllt werden): |
|
|
|
Stammdaten |
|
|
|
|
|
|
|
§ *Artikelnummer |
|
§ Geben Sie hier die Artikelnummer für den gewählten Artikel an. |
|
|
|
§ *Artikelname |
|
§ Definiert den Name des Artikel |
|
|
|
§ Kurzbeschreibung |
|
§ Geben Sie hier eine Kurzbeschreibung für den Artikel an, diese wird in der Artikelübersicht unter dem Artikelname angezeigt. |
|
|
|
§ Beschreibung |
|
§ Beschreiben Sie den Artikel falls nötig hier, die Beschreibung wird im Artikel selber angezeigt. |
|
|
|
§ Artikelgruppe |
|
§ Sie können den Artikel mehreren Artikelgruppen zuweisen falls die nötig ist (abgesehen von der Artikelgruppeinder Sie den Artikel anlegen. |
|
|
|
Hinweis: Durch halten der „Strg“ Taste auf Ihrer Tastatur ist es möglich den Artikel mehreren Artikelgruppen zuzuweisen. |
|
|
|
§ Verkaufseinheit |
|
§ Definieren Sie hier die gewünschte Verkaufseinheit (je nach Unternehmen wird diese unterschiedlich gehandhabt): |
|
|
|
§ *Hersteller |
|
§ Geben Sie hier den Hersteller dieses Artikels an. |
|
|
|
§ Hersteller Webseite URL |
|
|
|
§ Lieferzeit |
|
§ Definieren Sie hier die Lieferzeit für diesen Artikel, die Lieferzeit wird im Artikel selber angezeigt. |
|
|
|
§ Gewicht (kg) pro Verkaufseinheit |
|
§ Wenn Sie die Versandkosten Gewichtabhängig definieren möchten, geben Sie hier das Gewicht des Artikels an (die Kosten variieren bei den Spediteuren, bitte informieren Sie sich diesbezüglich bei dem Spediteur Ihrer Wahl) |
|
|
|
§ Abmessungen |
|
§ Wenn die Versandkosten Größenabhängig definiert werden, geben Sie hier die Maße an (die Kosten variieren bei den Spediteuren, bitte informieren Sie sich diesbezüglich bei dem Spediteur Ihrer Wahl). |
|
|
|
§ Artikel URL |
|
|
|
§ Info Seiten aus Office CMS |
|
§ Wenn Sie eine etwas ausführlichere Zusatzinformation (wie z.B. genaue Artikelbeschreibung oder sonstige Informationen) anbieten wollen, erstellen Sie diese Seite in Ihrem OfficeCMS, Sie können nun die im OfficeCMS erstelle Seite über diese Funktion einblenden, wählen Sie dazu einfach die Seite aus dem OfficeCMS Menü aus und klicken Sie auf „Auswählen“. |
|
|
|
§ Sie können bei der Neuanlegung eines Artikels bis zu 5 Seiten aus OfficeCMS einbinden. |
|
|
|
§ Link Text für OfficeCMS Seiten |
|
§ Sollte ein anderer Seitentitel gewünscht sein, ist es nicht notwendig die Seite in OfficeCMS umzubenennen, geben Sie einfach hier den gewünschten Titel ein um diesen anzeigen zu lassen. |
|
|
|
Preise |
|
|
|
|
|
|
|
§ *Einheitspreis |
|
§ Sie haben hier die Mittel den Mehrwertsteuersatz für den gewählten Artikel zu definieren und den Preis ink. Mehrwertssteuer anzugeben. Der Preis „exklusive Mehrwertsteuer“ wird automatisch berechnet. |
|
|
|
Hinweis: Sie können einen Artikel mit 0,00 Wert anlegen, allerdings MUSS ein Steuersatz gewählt sein um dies zu tun. |
|
|
|
§ Rabattgruppen |
|
§ Sie können hier Fixpreise für bereits angelegte Rabattgruppen definiere, dies ist hilfreich wenn Sie nicht die Rabattgruppe selber ändern möchten um die Preise zu ersetzen. |
|
|
|
§ Angebotsartikel |
|
§ Sie können für Artikel Angebote anlegen, um ein Angebot zu schallten, aktivieren Sie einfach das Kontrollkästchen „Angebot aktivieren“ |
|
|
|
Hinweis: Der Angebotspreis exklusive Mehrwertsteuer wird automatisch berechnet. |
|
|
|
§ Geben Sie nun in das Eingabefeld unter „Angebotspreis“ den gewünschten Betrag ein, Sie haben die Möglichkeit ein Angebot in einem vordefinierten Zeitraum zu schallten, aktivieren Sie dazu einfach das Kontrollkästchen „Angebot nur mit Datumseinschränkung“ und geben Sie den gewünschten Zeitraum ein. |
|
|
|
Hinweis: Das Angebot wird optisch in dem Artikel hervorgehoben. |
|
|
|
Anzeige |
|
|
|
|
|
|
|
§ Preis nur auf Anfrage |
|
§ Aktivieren Sie dieses Kontrollkästchen fall Sie wünschen, dass der Preis für diesen Artikel nur auf Anfrage möglich ist. |
|
|
|
Hinweis: Alle anderen Angebote bez. Preise werden dadurch überblendet (nicht gelöscht). |
|
|
|
§ Artikel anzeigen |
|
§ Um die Anzeige zu schallten, aktivieren Sie einfach das Kontrollkästchen „Artikel anzeigen“, die Anzeige wird im rechten Bereich der Homepage angezeigt. Sie können, wie auch bei „Preise“, eine Anzeige in einem vordefinierten Zeitraum schallten, aktivieren Sie dazu einfach das Kontrollkästchen „Angebot nur mit Datumseinschränkung“ und geben Sie den gewünschten Zeitraum ein. |
|
|
|
|
|
|
|
§ Anzeigeeinheit |
|
|
|
Grafik |
|
|
|
|
|
|
|
§ Neue Haupt-Grafik |
|
§ Um eine neue Haupt-Grafik für ein Artikel zu definieren, wählen Sie diese von einem Datendräger aus und Bestätigen Sie das Vorgehen mir „Speichern“. Die Grafik wird sowohl in der Artikelübersicht als auch in dem Artikel selber angezeigt. |
|
|
|
§ Zusätzliche Grafiken |
|
§ Sie können Zusätzlich zur Haupt-Grafik weitere Grafiken zu dem gewählten Artikel hinzufügen, um dies zu tun,
laden Sie einfach die gewünschte Grafik von einem Datenträger und klicken Sie
auf um dies zu den zusätzlichen Grafiken hinzuzufügen, die Bilder erscheinen nun unter der Dialogbox. |
|
|
|
|
|
|
|
Hinweis:
Die Grafiken erscheinen unter der Hauptgrafik im Artikel selber, Sie können
erstellte Grafiken mit löschen. |
|
|
|
SEO-Einstellungen |
|
|
|
|
|
|
|
§ SEO Meta Keywords |
|
§ Definieren Sie hier die gewünschten Suchbegriffe für diesen Artikel. |
|
|
|
§ SEO Meta Description |
|
§ Beschreiben Sie den Artikel mit ein bis zwei Sätzen, dieser Absatz sollte Keywords (Suchwörter) beinhalten, welche bei „SEO Meta Keywords“ definiert wurden. |
|
|
|
Artikel-Varianten |
|
|
|
|
|
|
|
§ Variationen |
|
§ Bitte beachten Sie die Hilfestellung zu diesem Punkt. |