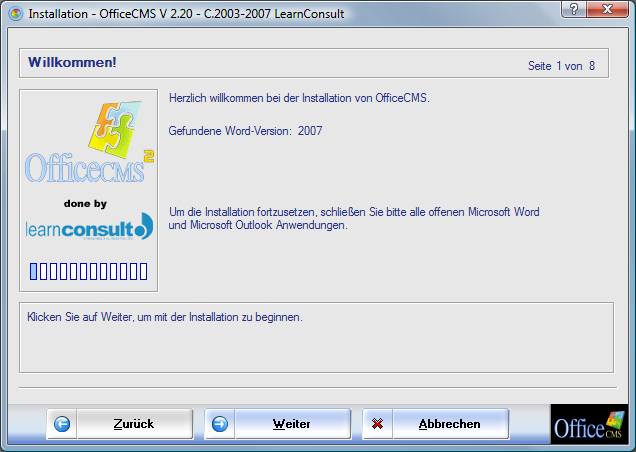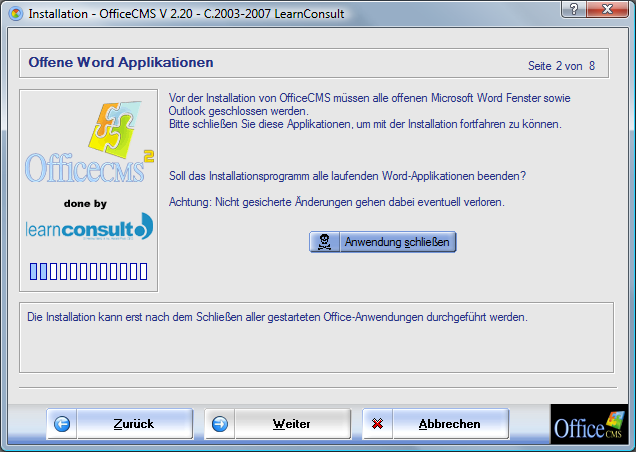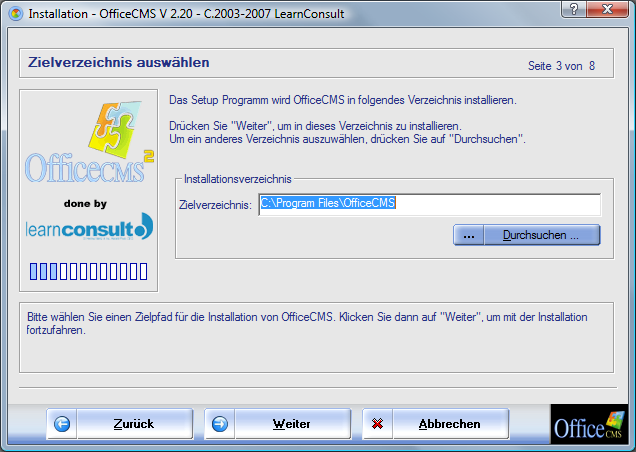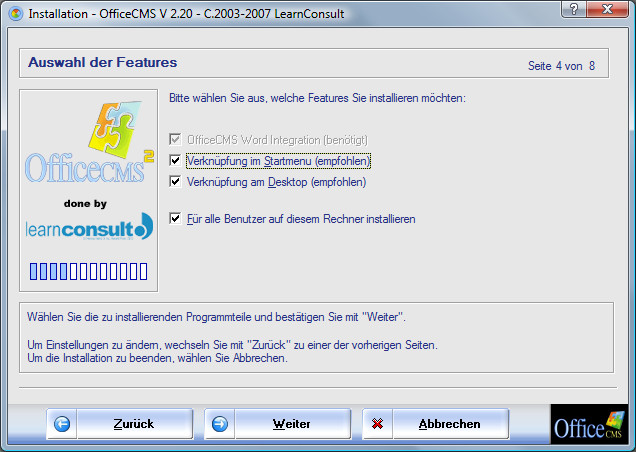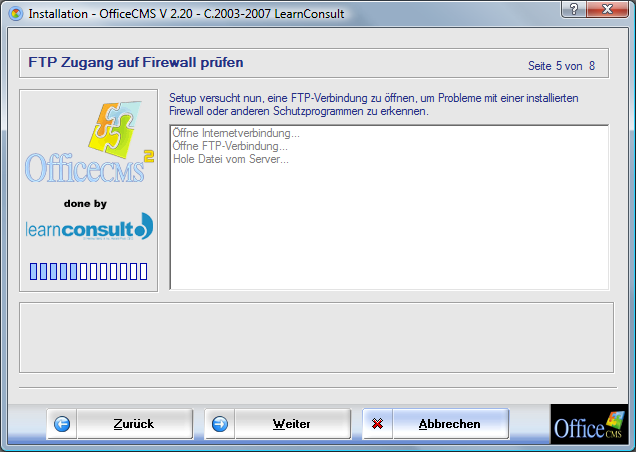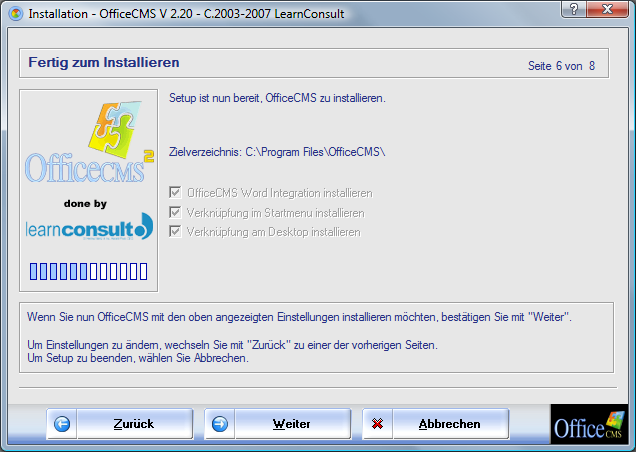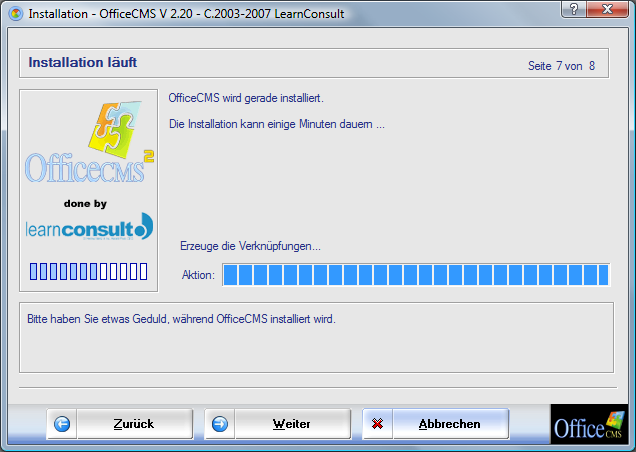|
Installation
|
|
|
|
Öffnen Sie das
Programm – OfficeCMSSsetup.exe
Sie erhalten folgenden Dialog:
|
|
|
|
|
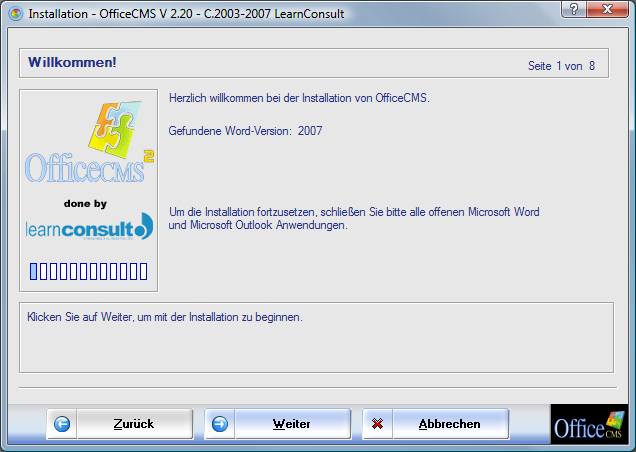
|
|
|
|
Seite 1 von 8
In diesem Dialog wird Ihnen die verwendete Microsoft Word Version angezeigt. Unser
Produkt ist für die Versionen Microsoft Word 2000, XP (2002), 2003 und 2007
getestet.
Sollten Sie eine frühere Version verwenden, so ist eine Installation nicht
möglich.
Gehen Sie auf Weiter
|
|
|
|
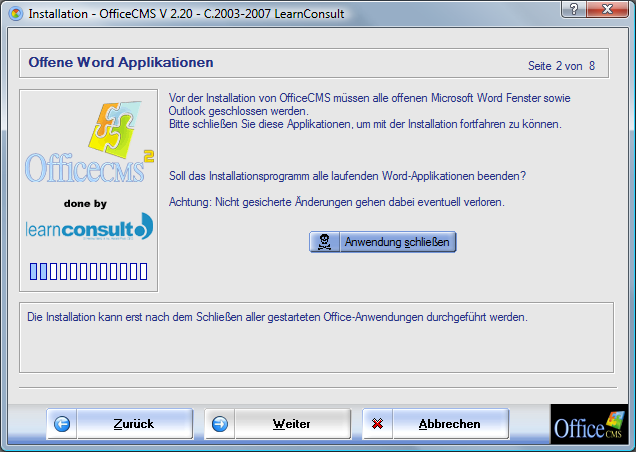
|
|
|
|
Seite 2 von 8
Um OfficeCMS installieren zu können, müssen alle Microsoft Word und Outlook
Anwendungen geschlossen werden.
Sie können den Weiter Button erst anklicken, wenn Sie dies durchgeführt
haben.
Zum sofortigen Schließen der Anwendungen steht Ihnen der Button Anwendung
schließen zur Verfügung.
|
|
|
|
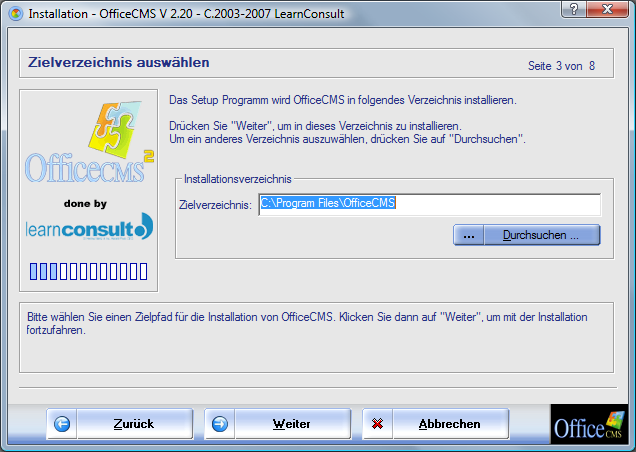
|
|
|
|
Seite 3 von 8
Sollten Sie OfficeCMS in einem anderen Verzeichnis installieren wollen, dann
können Sie dies hier einstellen.
Eine Änderung des Zielverzeichnisses ist für eine erfolgreiche Installation nicht
nötig.
|
|
|
|
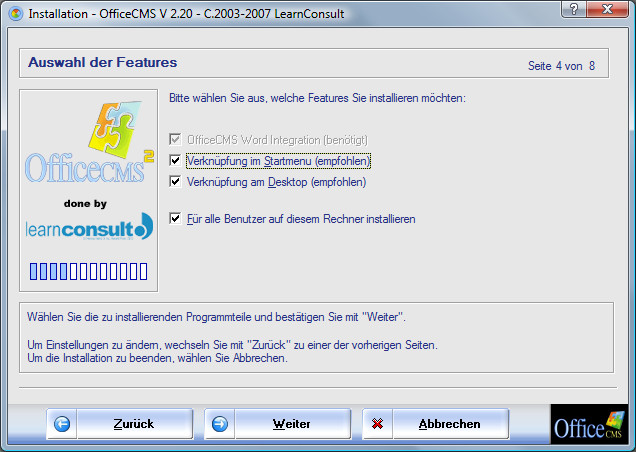
|
|
|
|
Seite 4 von 8
Sollten
Sie weder einen Startmenüeintrag noch eine Verknüpfung am Desktop wünschen,
dann heben Sie die Markierung mit einem Mausklick auf die Auswahlbox auf.
|
|
|
|
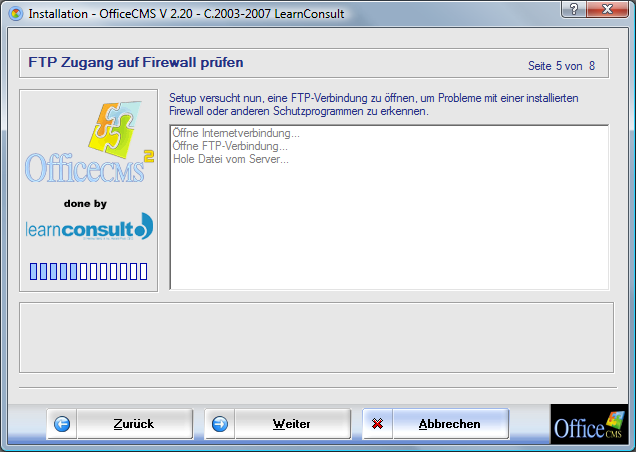
|
|
|
|
Seite 5 von 8
In diesem Installationsschritt wird eine Verbindung zum Server aufgebaut.
Sollte dieser Test nicht erfolgreich sein, so wird unsere Anwendung durch
eine Einstellung Ihres Computers blockiert und kann nicht ordnungsgemäß
ausgeführt werden.
|
|
|
|
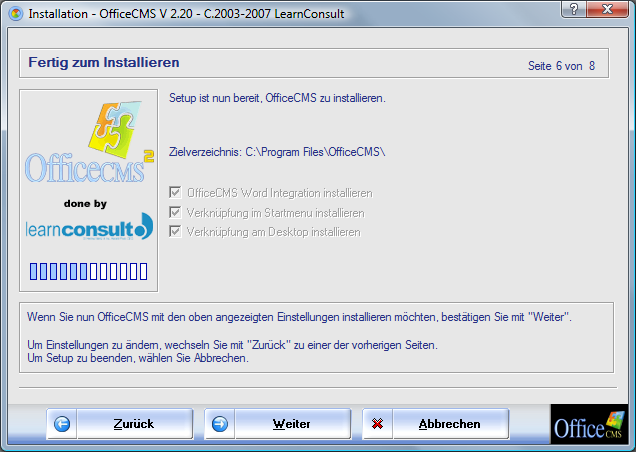
|
|
|
|
Seite 6 von 8
Mit einem Klick auf den Weiter Button beginnt die
Installation. Sollten Sie noch Änderungen durchführen wollen, dann können Sie
mit dem Zurück Button alle vorherigen Einstellungen ändern.
|
|
|
|
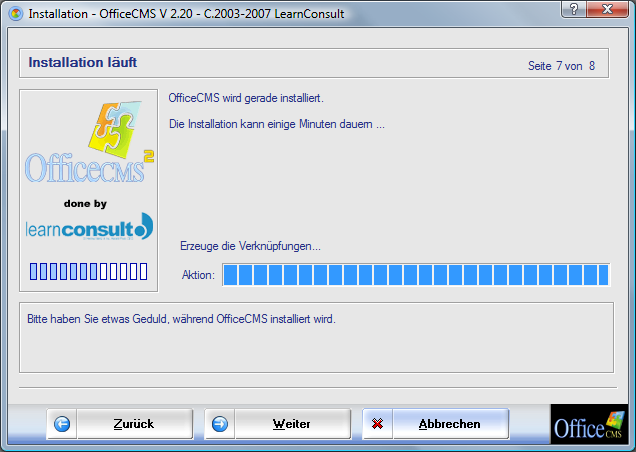
|
|
|
|
Seite 7 von 8
Anzeige des Installationsverlaufes
|
|
|
|

|
|
|
|
Seite 8 von 8
OfficeCMS ist nun erfolgreich installiert. Mit einem Klick auf den Fertig
Button starten Sie nun Ihr Microsoft Word.
|